Ciò ha di fatto diminuito l’utilizzo di sms dai cellulari, destinandoli ad un repentino declino.
Tuttavia non è presente una versione di WhatsApp per pc, quindi per usare WhatsApp sul pc occorre utilizzare degli emulatori e, installando WhatsApp su questi emulatori, saremo in grado di mandare messaggi ai cellulari e smartphone dei nostri amici direttamente dal nostro pc.
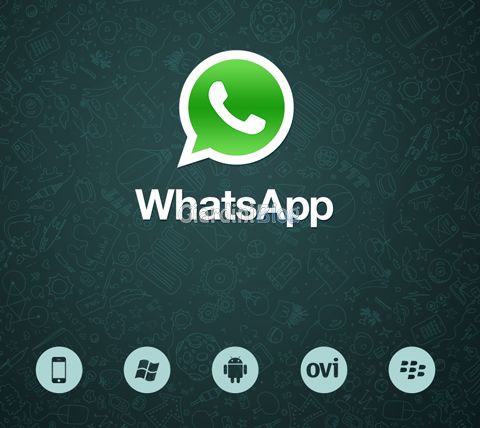
L’emulatore da utilizzare, e di cui abbiamo già parlato, è Bluestacks App Player, si tratta di un emulatore Android che permette di utilizzare le App Android, ideate per essere utilizzate su cellulari, smartphone e tablet con sistema operativo Android, sul pc su cui è installato Microsoft Windows o Mac.
Quindi innanzitutto occorre scaricare e installare Bluestacks App Player:
Dopo aver avviato Bluestacks App Player, procediamo con l’installazione di WhatsApp.
Installare WhatsApp sul pc
Per installare WhatsApp sul pc bisogna cliccare l’icona della lente d’ingrandimento posizionata nella parte destra della finestra di Bluestacks e scrivere whatsapp nel riquadro di ricerca che apparirà.
Mentre scrivete verranno elencate le applicazioni che soddisfano il criterio di ricerca, cliccate su pulsante Install accanto alla voce WhatsApp Messenger.
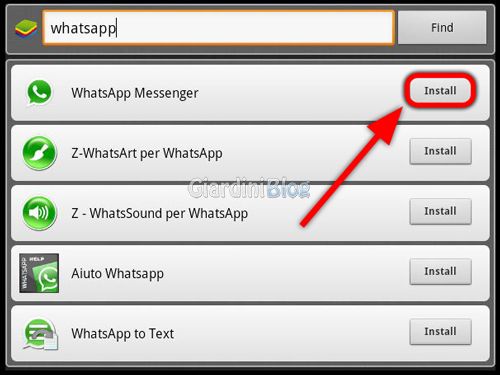
Attendete il termine del processo di download di WhatsApp.
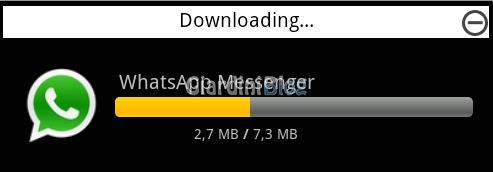
Una volta completato il download di WhatsApp, verrà installato in automatico e, ad installazione ultimata, comparirà l’icona del programma nella finestra della scheda delle applicazioni installate (My Apps).
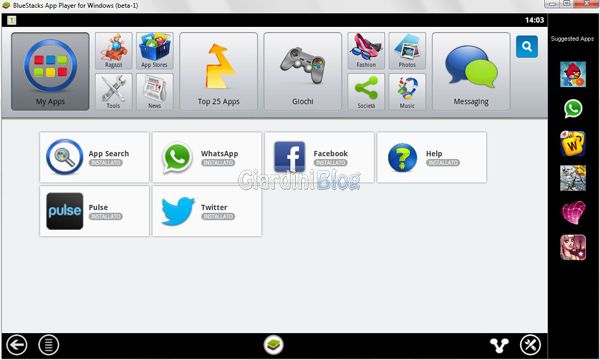
Cliccando sull’icona di WhatsApp verrà visualizzata una schermata di presentazione dove occorre cliccare su Conferma e continua per iniziare la procedura di configurazione.
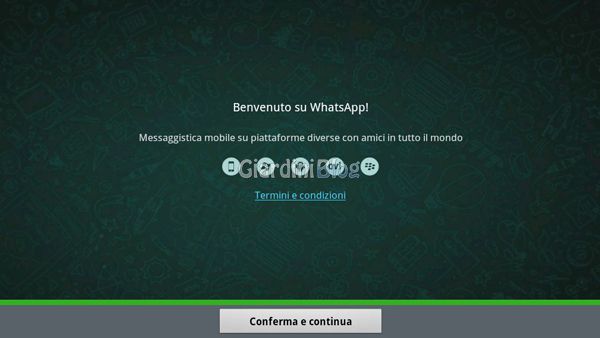
Nella schermata successiva viene richiesto di inserire il numero di telefono da associare a WhatsApp, lo stesso numero servirà per effettuare la verifica successiva attraverso sms o messaggio vocale.

Attendere finché la barra di avanzamento non sarà completata, nel frattempo arriverà un sms con ilWhatsApp Code sul numero di telefono inserito in precedenza.

Successivamente verrà richiesto di inserire il WhatsApp Code ricevuto via sms.
In caso di verifica sms non riuscita sarà possibile effettuare la verifica vocale per ricevere il WhatsApp Code: basta cliccare sul pulsante Chiamami e riceverete una telefonata che vi dirà ilcodice a 3 cifre da inserire.
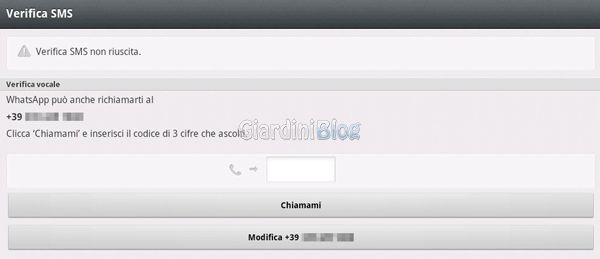
Terminata la verifica, si può concludere l’installazione inserendo il nome che si vuole far apparire quando si inviano i messaggi ed eventualmente una foto per il proprio profilo.
Mentre scrivete verranno elencate le applicazioni che soddisfano il criterio di ricerca, cliccate su pulsante Install accanto alla voce WhatsApp Messenger.
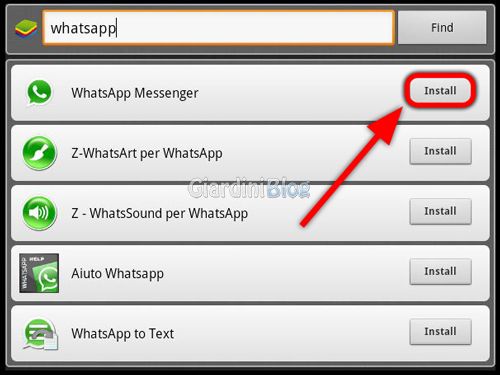
Attendete il termine del processo di download di WhatsApp.
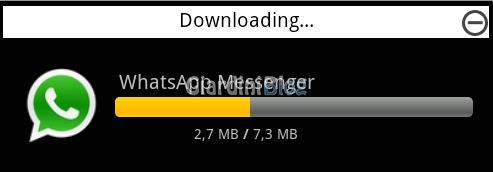
Una volta completato il download di WhatsApp, verrà installato in automatico e, ad installazione ultimata, comparirà l’icona del programma nella finestra della scheda delle applicazioni installate (My Apps).
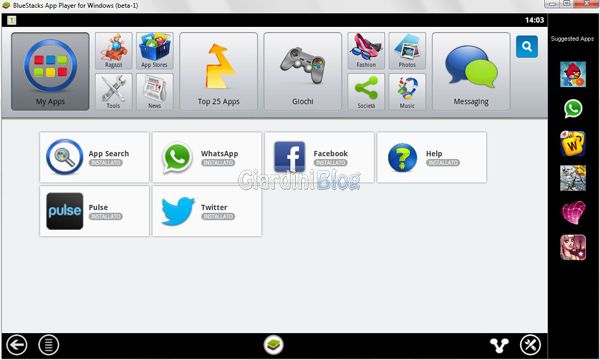
Cliccando sull’icona di WhatsApp verrà visualizzata una schermata di presentazione dove occorre cliccare su Conferma e continua per iniziare la procedura di configurazione.
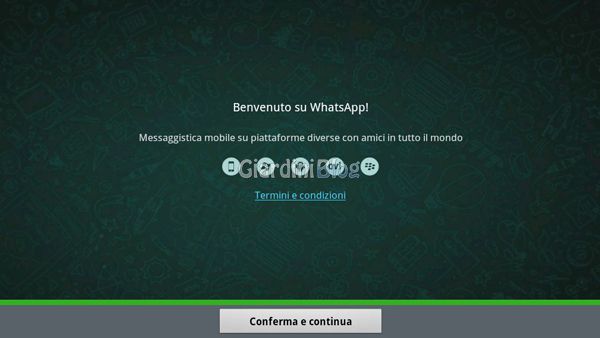
Nella schermata successiva viene richiesto di inserire il numero di telefono da associare a WhatsApp, lo stesso numero servirà per effettuare la verifica successiva attraverso sms o messaggio vocale.

Attendere finché la barra di avanzamento non sarà completata, nel frattempo arriverà un sms con ilWhatsApp Code sul numero di telefono inserito in precedenza.

Successivamente verrà richiesto di inserire il WhatsApp Code ricevuto via sms.
In caso di verifica sms non riuscita sarà possibile effettuare la verifica vocale per ricevere il WhatsApp Code: basta cliccare sul pulsante Chiamami e riceverete una telefonata che vi dirà ilcodice a 3 cifre da inserire.
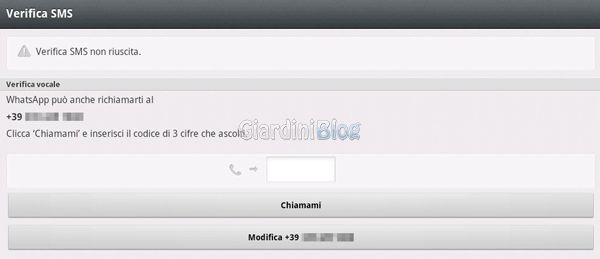
Terminata la verifica, si può concludere l’installazione inserendo il nome che si vuole far apparire quando si inviano i messaggi ed eventualmente una foto per il proprio profilo.
A questo punto sarete pronti per usare WhatsApp sul pc!
Nessun commento:
Posta un commento